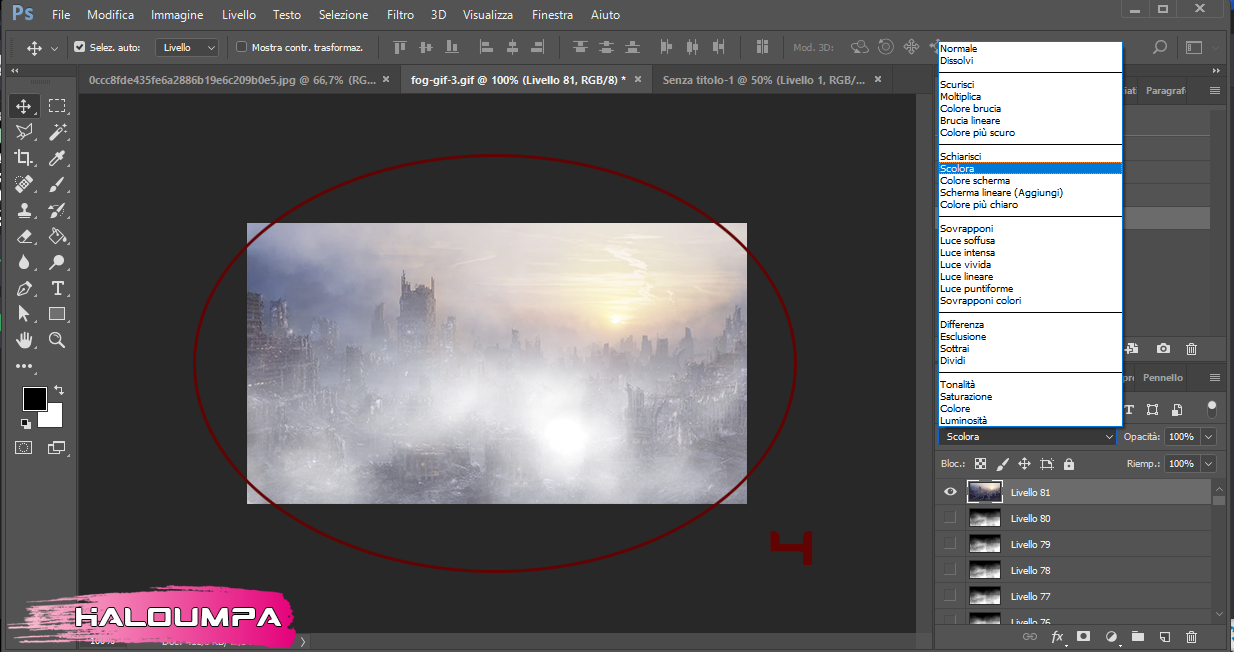Il tutorial spiega, passo passo, come creare effetti grafici sulle immagini: Nebbia in movimento, luna, nuvole, effetti grafici vari come disegni in movimento utilizzando Photoshop versione CC2017. Le immagini con le schermate del software utilizzato nel tutorial solo cliccabili ed ingradibili.
PASSO 1 – Scegliere le Immagini correttamente
Quando si crea un’immagine in movimento, vanno scelti gli elementi, l’immagine base statica e la gif animata con l’effetto desiderato (lavoreremo con quelle a fondo nero, essendo più facili, ma prendendoci la mano potrete usarne di ogni genere.)
Sceglieremo uno sfondo cittadino e un effetto nebbia, in rete, cercando Gif Animated con Google e la base (in questo caso FOG) troverete tantissime basi su cui lavorare.
Base Nebbia

Base Statica in PNG

PASSO 2 – Creare la nostra animazione di grande impatto, con pochissimi e semplici passi.
Carichiamo su Photoshop, sia la base statica con la città, sia la base in movimento, o Gif, della Nebbia e con accortezza ridimensioniamole simili come misure, in altezza e larghezza, non importa se allargate un po’ la nebbia e questa perde di qualità, nel risultato finale non si noterà nulla, l’importante sempre è non esagerare.
PASSO 3 – Creiamo l’animazione!
1. Copiare la BASE STATICA, ovvero la Città, andare sulla base in movimento (Nebbia) e INCOLLARE l’immagine della città in CIMA a tutti i livelli della nebbia (la nebbia essendo gif o composta da vari livelli.
2. Andare sui livelli, sopra la scritta NORMALE, vi aprirà un menù a tendina.
3. Selezionate la voce SCOLORA.
Nota Bene. Ogni voce di quel menù crea un effetto diverso. PROVATELI! Vedrete varie forme di trasparente, sovrapposizioni e un intero mondo di effetti possibili.
4. Ecco cosa succede! Con Scolora rimarrà l’immagine della città, ma emergerà anche l’effetto nebbia sottostante e la gif e l’immagine originaria si fonderanno in un unico effetto. Ora dovrete solo, spostare magari, abbassando la nebbia se troppo comprente (selezionate tutti i livelli Nebbia, e li spostate, se vi da problemi, usate come trucchetto il “trasforma – scala” del menù immagine che vi terrà tutti uniti i livelli, e pootrete muoverli senza problemi, avendo anche idea dei margini della gif e in caso di rimensionarla)
PASSO 4 – Il Salvataggio
A questo punto dovrete solo salvare andando in:
File - Esporta - Salva per il Web. Cliccare sul tasto SALVA, dopo aver verificato i parametri, come da shot successivo e la vostra GIF è pronta. Cliccando il tasto Play, avrete modo di vederla in anteprima, se tutti i punti sono stati seguiti non avrà scatti e sarà perfettamente fluida.
A questo punto la vostra Gif è pronta per essere caricata.
Giocando con le funzioni si possono ottenere infinite possibilità dovrete solo allenarvi, sia la mano che l’occhio, a capire cosa fondere, come fondere e dar vita a infiniti effetti. In rete si trovano centinaia di Gif adeguate e il sistema è applicabile anche a spezzoni di video mutati in gif e ogni sorta di animazione da applicare a un’immagine statica.