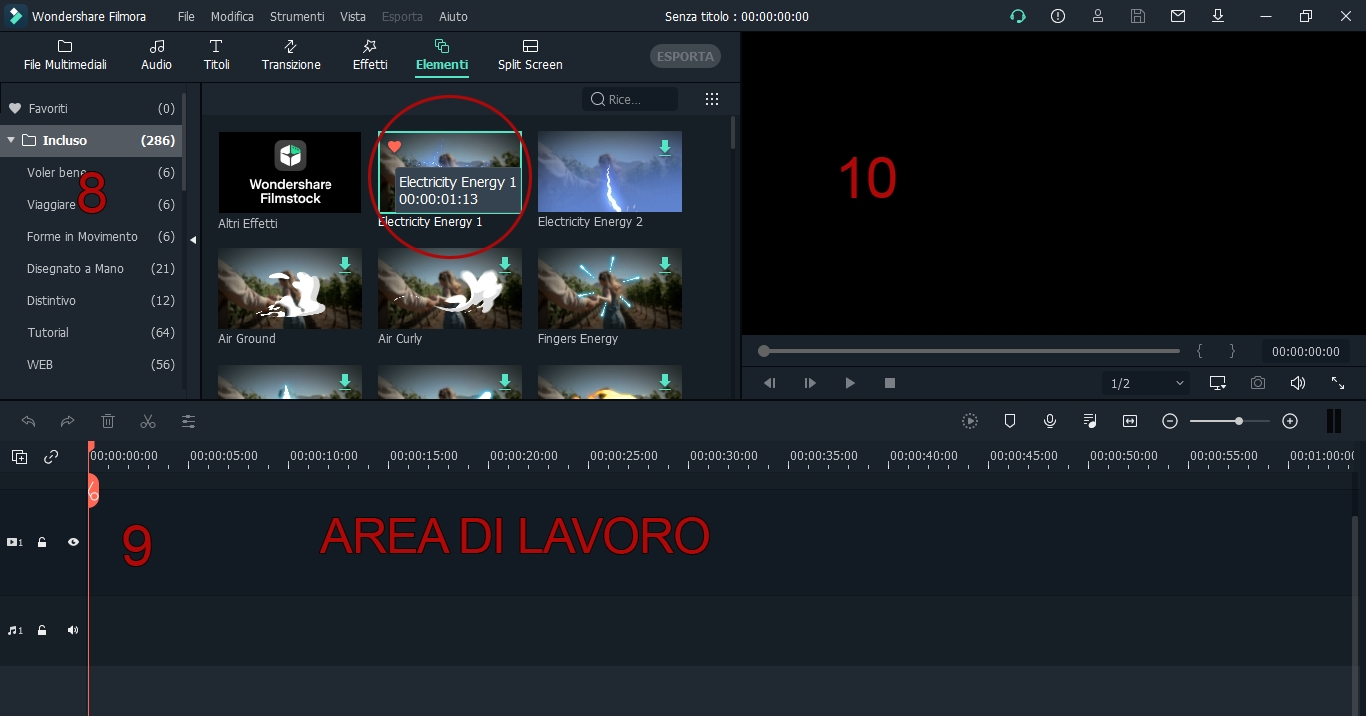Questo più che un tutorial è una spiegazione delle capacità di taglio e montaggio video offerte dal programma Filmora, nella sua versione X, ma in rete si trovano versioni più vecchie e comunque ottime per iniziare, inclusi vari trial per provare il programma. Dimentichiamoci del buon vecchio Movie Maker, ormai obsoleto, vecchio e dimenticato, la nuova generazione di programmi per fare montaggio video offrono interfacce intuitive e semplici, perfette anche per chi è alle prime armi, oltre a decine di pacchetti Free da scaricare dal sito Wondershare, per implementare il proprio programma con extra bonus da poter utilizzare. Vi ricordo che è possibile cliccare sulle immagini per ingrandirle.
La creazione di un video richiede comunque una certa dose di sensibilità, occhio e orecchio (per sincronizzare e rendere fluide immagini e musica) e molto molto tempo oltre che tanto allenamento per perfezionarsi, ma i nuovi programmi permettono di lavorare abbastanza agilmente e far tutte le prove possibili. Vi lascio di seguito alcuni Link utili per iniziare:
SITO FILMORA, dove potete scaricare la versione Free da provare.
SITO PURPLE PLANET di Musica priva di Royalty. Considerate che basta cercare in rete Music Royalty Free e escono tantissimi siti da cui prelevare la musica. Questo vi eviterà spiacevoli seccature con Youtube e il Copyright!
Ovviamente vi servirà anche un Account su YOUTUBE con un Canale da utilizzare per uplodare le proprie creezioni!
Infine onlin ci sono vari siti che permettono, di scaricare video, anche da Youtube, vi basta cercare. Dovrete poi armarvi di infinita pazienza e cercare video ideali per il vostro sito, spezzoni di film, creare video se avete modo di fare registrazione dal vivo o creazioni 3D (ma qui si va molto nell’avanzato). Per cominciare allenarvi con video presi dalla rete, tagliati, spezzati, rimontati è l’ideale. Quindi creare un video è un gran lavoro di preparazione, ricerca materiale che può richiedere anche settimane per ottimizzare e scremare scegliendo appunto il materiale ideale.
Quando avrete tutto potete cominciare a far il vostro primo tentativo di montaggio!
![]() PARTE 1 - INTERFACCIA FILMORA E FUNZIONI PRINCIPALI
PARTE 1 - INTERFACCIA FILMORA E FUNZIONI PRINCIPALI
Cominciamo a spiegare l’interfaccia! All’inizio potrà sembrare complessa ma cliccando un attimo scoprirete che è estremamente intuitiva.
1. FILE MULTIMEDIALI - Li potrete caricare i vostri file Multimediali: Video, Musiche, Immagini ecc. ecc. che userete per creare il video, in pratica tutti i componenti scelti da usare, è la vostra “tavolozza” dove avrete tutto quello preferito e da utilizzare. Vi basterà TRASCINARE il file direttamente dalla cartella o dal Desk del pc in quella casella e avrete caricato sul programma i file, senza doverli aprire uno a uno. Questo programma permette praticamente di trascinare tutto e posizionarlo, questo lo rende semplicissimo, una volta intuito bene il suo potenziale, da utilizzare.
2. AUDIO - Cartella Con file Audio base, scaricati da Filmora o caricati dal vostro PC nella Libreria.
3. TITOLI - Libreria con effetti per SCRITTE, che siano scorrimento, credits, titoli di coda, tutto quello che volete, se sono scritte quella è la loro sezione e ovviamente potete scaricarne varie dal sito, come pacchetti Free.
4. TRANSIZIONE - Sono gli effetti di passaggio da Immagine a Immagine o da Video a video. Sfumature, movimenti, effetti strani, ce ne sono a decine e altrettanti sono scaricabili Free.
5. EFFETTI - Si sovrappongono alle immagini e video, non so volete dar un effetto pellicola antica? Un Glitch? Ecco quella è la sua libreria, anche per questa sono disponibili pacchetti online da scaricare dal sito Filmora.
6. ELEMENTI - Che si un fulmine o il buon vecchio effetto fumetto e botte, gli Elementi sono cose extra, simpatiche, da aggiungere delle animazioni particolari per abbellire il vostro video (ricordate i vecchi POW! Nelle serie di una volta, stile comics che apparivano durante le scazzottate? Ecco esattamente quelli)
7. SPLIT SCREEN - Due tre quattro o molteplici inquadrature o multi video assieme.
Vi basterà CLICCARE sui vari pulsanti e a SX vi si apriranno le Librerie prevaricate nel programma, quelle da voi aggiunte e con la possibilità di definirne gli elementi FAVORITI. Infatti aprendo le varie librerie a ogni esempio di effetto, titolo o altro elemento disponibile, scorrendo sopra col MOUSE vi appare un cuoricino alla Instagram cliccandolo lo inserirete nei favoriti ritrovandovelo sempre.
Nell’esempio ho selezionato appunto ELEMENTI (uno dei menù a caso ma provandoli sono tutti simili cambiano solo le librerie contenute in base al genere. A SX (8) Appare tutta la libreria divisa per generi e in alto la voce FAVORITI. Passando il Mouse su uno degli elementi (CERCHIO) ecco che appare il cuore, cliccandolo diventerà rosso e verrà inserito nei favoriti.
9. CAMPO DI MONTAGGIO VIDEO - Quella è la sezione dove lavorerete per montare i vari elementi del video.
10. ANTEPRIMA - Potrete ammirare e provare il video nella sezione.
Questa è una carrellata delle funzioni principali. Ma ora passiamo a quelle più specifiche!
![]() PARTE 2 - ESEMPIO DI MONTAGGIO VIDEO
PARTE 2 - ESEMPIO DI MONTAGGIO VIDEO
Questa è forse la parte più complessa, perché richiede una preparazione base del programma, ma anche tanto lavoro per capire come fondere perfettamente gli elementi e questo si ottiene SOLO provando e riprovando.
Come da esempio, ho utilizzato due video intro semplici, come File multimediali e un file Audio. Trascinando il primo nel pannello di lavoro (punto 9 precedente shot) Ecco che me lo carica e deciso di accorciarlo con le comodissime forbicine, passandoci sopra col Mouse lo stesso programma spiega il loro utilizzo, questo permette di lavorare facilmente, come detto è molto intuitivo. Cliccandole il video viene tagliato, basta poi cliccare sul pezzo da eliminare e col tasto CANC della tastiera questo appunto viene eliminato. Comprenderete che il lavoro di taglio cancellazione e spostamento diventerà lo strumento principale con cui prendere confidenza. Scelto il video e i video da lavorare, gli spezzoni da utilizzare, sarà tutto un caricare pezzi nella barra, tagliarli, eliminare gli eccessi e unirli. Un vero e proprio lavoro di collage. Andrete avanti così un video alla volta, portandolo nella stessa barra, per modificarlo e tagliarlo con eliminazione delle sequenze inutili.
CLICCANDO due volte su uno spezzone video, si apre un ulteriore pannello.
Questo pannello permette di lavorare sulle immagini, trasparenze, sovrapposizioni, audio (se il video base ha un audio e volete toglierlo sotto AUDIO potrete azzerarlo e successivamente aggiungere il vostro). Un pannello pieno di possibilità bisogna solo provare e riprovare, il programma offre talmente tante funzioni e possibilità di personalizzazione che va provato testato e compreso, per usarlo al meglio e un semplice tutorial non può mostrare tutte le sue funzioni o diverrebbe un vero e proprio manuale. MA questa sezione è utilissima, dovrete solo giocarci e divertirvi!
Torniamo alla nostra Area di lavoro. Scelti i pezzi video, scelta la musica la TRASCINIAMO dalla sezione Multimediale, come fatto per i video, nel campo musica (lo riconoscete ha la nota musicale a SX, ogni barra aggiuntiva ha accanto il simboletto che sia video, audio o immagine, appare l’icona e quindi saprete benissimo cosa collocare dove.)
Potrete anche sovrapporre MUSICHE abbassando il volume sempre cliccando due volte sul file musicale per far aprire il pannello già spiegato in precedenza e li lavorare sul volume. Gli effetti di transizione valgono per immagini, video ma potrete sfumare anche la MUSICA! Selezionando nel succitato pannello, la sfumatura in uscita e in entrata dell’audio. Regolarne volumi e se volete sovrapporli, trascinando una musica dal campo multimediale o dalla libreria, nell’area di lavoro, ecco che apparirà in automatico la possibilità o di metterla in coda alla precedente o un nuovo campo dove inserirla e sovrapporla. Il programma genera da solo i campi dovrete solo spostare il cursore e trascinare dove fa comodo.
A questo punto dopo che avrete provato e riprovato, verrà il momento di salvare il vostro VIDEO. In ESPORTA si aprirà il pannello di salvataggio. Dovrete indicare: Nome del video, cartella di destinazione, risoluzione ecc ecc ecc insomma tutti i parametri base richiesti o precompilati e soprattutto il FORMATO. I più utilizzati sono: AVI e MP4, ve li consiglio io personalmente lavoro molto con entrambi, seppur prediligo MP4 per compatibilità con la land (invio filmati caricati su server direttamente in chat con vincolo al formato MP4) Ma come vedrete potete collegare il vostro account Youtube e andare direttamente a caricare li, coi vostri dati in pratica farete un’esportazione diretta (anche su Vimeo). Personalmente io prediligo salvare su pc e poi caricare su Youtube, ma è una questione di scelta personale.
A questo punto non resta che provare.
Provare e provare ancora, la Grafica video richiede tempo misto a molta pazienza, per ottenere risultati apprezzabili, ma ne vale la pena. In un mondo sempre più associato a social e multimadiale, il VIDEO diventa una parte integrante del proprio pacchetto di presentazione.
Buon Lavoro!